苹果手机怎么使用U盘:全面指南与实用技巧
在数字化时代,数据的传输与存储变得尤为重要,尽管苹果手机(iOS设备)内置了强大的存储能力,但有时候我们仍需要借助外部存储设备,如U盘,来传输大量数据或备份重要文件,本文将详细介绍苹果手机如何使用U盘,包括硬件准备、操作步骤、常见问题及解决方案,以及优化建议,帮助用户充分利用这一功能。
硬件准备:选择合适的U盘
你需要一个适用于苹果设备的U盘,市面上主要有两种类型的U盘可用于iPhone或iPad:
-
Lightning接口的U盘:这类U盘直接连接到苹果设备的Lightning接口上,如iPhone 7及以后版本的iPhone,以及大多数iPad和iPod touch,它们通常标有“Made for iPhone/iPad”或“MFi”(Made for iPod/iPhone/iPad)标志,确保兼容性和稳定性。
-
USB-C接口的U盘:对于支持USB-C的苹果设备(如最新款的iPad Pro、MacBook等),可以选择这类U盘,它们通过USB-C转Lightning或USB-C转USB-A适配器连接至设备。
操作步骤:连接与使用
插入U盘
- 确保你的U盘是兼容的,并且已正确格式化(通常为FAT32或exFAT格式,以便在iOS设备上识别)。
- 将U盘插入设备的Lightning或USB-C接口中,部分较新的U盘支持OTG(On-The-Go)功能,可直接在iOS设备上读取数据。
检查与信任设备
- 连接后,屏幕上会弹出“信任此设备”的提示,点击“信任”以允许设备访问U盘内容。
- 在“设置”>“通用”>“关于本机”中,检查“USB配件”是否已正确识别U盘。
文件管理
- iOS 13及更高版本的用户可以直接在“文件”应用中找到并管理U盘中的文件,打开“文件”应用,你会看到左侧边栏中新增了U盘的图标。
- 通过“文件”应用,你可以浏览、创建文件夹、重命名文件、移动或复制文件等。
数据传输
- 要将文件从手机复制到U盘,只需在“文件”应用中选中文件,点击“分享”按钮,选择“存储到U盘”即可。
- 从U盘传输文件到手机也很简单,只需在“文件”应用中打开U盘文件夹,选择想要的文件,通过“分享”按钮保存至相册、备忘录或其他应用。
三 常见问题及解决方案
U盘无法识别
- 检查兼容性:确保你的U盘是MFi认证的,且接口类型与设备匹配。
- 格式化:尝试将U盘格式化为FAT32或exFAT格式,在PC上使用磁盘管理工具进行格式化时,注意分配单元大小设置为32KB(对于FAT32)或默认(对于exFAT)。
- 软件更新:确保iOS和iPadOS系统已更新至最新版本。
传输速度慢
- 接口限制:USB 2.0接口的U盘在iOS设备上的传输速度相对较慢,如果可能,选择支持USB 3.0或更高版本的U盘。
- 文件大小:传输大文件时速度会受影响,建议分批传输或压缩文件后再传输。
文件无法读取或写入错误
- 文件系统错误:偶尔因文件系统损坏导致的问题,可以尝试在PC上使用工具修复文件系统。
- 权限问题:确保在“设置”>“隐私与安全性”中给予“文件”应用必要的权限。
优化建议与扩展功能
使用第三方应用增强功能
虽然iOS自带的“文件”应用已足够日常使用,但一些第三方文件管理应用(如GoodReader、Documents by Readdle)提供了更多高级功能,如远程访问服务器、云同步、批量操作等,可进一步提升效率。
利用iCloud与第三方云服务备份
除了物理U盘外,利用iCloud和第三方云服务(如Dropbox、Google Drive)进行备份也是不错的选择,这样即使在没有U盘的情况下,也能轻松访问和管理数据。
保护数据安全与隐私
- 定期备份重要数据至多个位置,包括本地U盘和云端服务。
- 使用强密码保护U盘和云服务账户,防止未经授权的访问。
- 定期清理不必要的文件,释放存储空间。
总结与展望
随着技术的不断进步,苹果设备对外部存储设备的支持将更加灵活和高效,我们或许能期待更多创新解决方案,如无线U盘、更快的传输速度以及更强大的文件管理功能,而对于当前用户而言,掌握现有功能并合理利用外部存储设备,已能满足大部分数据管理与传输需求,希望本文能帮助你更好地使用苹果手机与U盘之间的连接,提升工作效率与数据管理的便捷性。
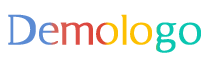





 京公网安备11000000000001号
京公网安备11000000000001号 京ICP备11000001号
京ICP备11000001号
还没有评论,来说两句吧...