详细步骤与技巧
在苹果手机上进行截屏操作是日常使用中非常常见的需求,无论是分享有趣的内容、记录重要信息,还是保存聊天记录,截屏功能都显得尤为实用,本文将详细介绍如何在苹果手机上进行截屏设置,包括基本操作和高级技巧,帮助用户轻松掌握这一功能。
基本截屏方法
苹果手机的截屏操作相对简单,只需同时按下特定的按键组合即可,以下是两种最常用的方法:
-
物理按键截屏:适用于大多数带有物理Home键的iPhone设备(如iPhone 6s及之前版本),同时按住设备的“电源键(或顶部按钮)”和“Home键”,持续1-2秒,直到屏幕一闪,表示截屏成功。
-
侧边按钮+音量加键截屏:适用于iPhone 7及以上且没有Home实体按键的设备,同时按住设备右侧的“侧边按钮”和左侧的“音量加键”,同样持续1-2秒,屏幕闪烁即表示完成。
通过“辅助触控”进行截屏
对于手指不便或偏好使用虚拟按键的用户,苹果提供了“辅助触控”功能,可以自定义屏幕上的小圆点来实现各种操作,包括截屏。
-
开启辅助触控:
- 进入“设置”->“辅助功能”->“触控”。
- 启用“辅助触控”,并自定义顶部菜单。
-
添加截屏功能:
- 在“辅助触控”菜单中,选择“自定顶层菜单”。
- 在出现的加号图标上点击,然后选择“截屏”。
- 通过点击屏幕上的小圆点,即可从自定义菜单中选择“截屏”进行截图。
使用“AssistiveTouch”进行截屏(适用于旧版iOS)
虽然“AssistiveTouch”在新版iOS中已被“辅助触控”取代,但了解这一方法对于部分用户仍有用处,其设置流程与“辅助触控”类似,但名称有所不同,用户需进入“设置”->“通用”->“辅助功能”->“AssistiveTouch”,然后按照提示开启并自定义操作。
通过“快捷指令”实现更复杂的截屏操作
苹果用户还可以利用“快捷指令”应用创建复杂的自动化任务,包括截屏后自动保存至相册、分享给好友等,以下是一个简单的示例:
-
创建快捷指令:
- 打开“快捷指令”应用。
- 点击右上角的“+”号,选择“添加操作”。
-
添加截屏操作:
在搜索栏输入“截屏”,然后选择“截屏”。
-
添加保存照片操作(可选):
继续添加操作,搜索并选择“存储照片”。
-
设置运行条件(可选):您可以选择仅在特定应用内运行此指令。
-
保存快捷指令:为快捷指令命名并保存,之后,您可以通过在任意应用内下拉屏幕呼出通知中心,点击该快捷指令图标来执行截屏操作。
高级技巧与注意事项
- 截图后的编辑:截屏后,屏幕下方会出现一个缩略图预览,点击可以编辑或分享截图,您可以在此直接裁剪、标记或删除截图。
- 快速连续截屏:虽然苹果没有直接的连续截屏快捷键,但可以通过重复上述步骤快速截取多张屏幕,对于需要连续截图的场景,这种方法非常有效。
- 保护隐私:在进行截屏操作时,请确保不会违反隐私政策或侵犯他人隐私,在群聊中不要随意截取他人聊天内容并分享。
- 存储空间管理:频繁截屏会占用大量存储空间,建议定期清理不需要的截图以释放空间。
- iOS版本差异:不同版本的iOS可能在操作界面和可用功能上略有差异,请根据具体系统版本调整操作方法。
- 利用第三方应用:市面上有许多第三方应用提供了更强大的截屏功能,如支持滚动截图、长图拼接等,但请注意选择可信赖的应用,避免安全风险。
常见问题解答
-
为什么我不能同时按下电源键和音量键?
请确保您的手指同时接触到了这两个键,且持续时间足够长(约1-2秒),如果设备有贴膜或手机壳影响按键触感,请尝试去除后再试。 -
截屏后找不到截图了?
通常截图会出现在相册的“截屏”相册中,如果找不到,请检查是否有其他应用(如社交软件)直接接收了截图,确保没有误删或隐藏该相册。 -
如何快速分享截图?
除了通过相册分享外,您还可以直接在通知中心点击快捷指令图标进行分享,部分应用支持直接从通知中心预览并分享截图。
通过上述介绍和步骤,相信您已经掌握了在苹果手机上进行截屏的各种方法及其相关技巧,无论是基本操作还是高级应用,都能帮助您更加高效地使用这一功能,希望这篇文章对您有所帮助!
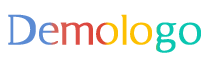







 京公网安备11000000000001号
京公网安备11000000000001号 京ICP备11000001号
京ICP备11000001号
还没有评论,来说两句吧...