详细步骤与注意事项
在数字化时代,手机已经成为我们记录生活、保存回忆的重要工具,随着时间的推移,手机相册中的照片可能会越来越多,占用大量存储空间,对于使用苹果手机的用户来说,学会如何有效地管理和删除不必要的照片,是保持手机流畅运行和节省存储空间的关键,本文将详细介绍在苹果手机上删除照片的方法,包括通过相册应用、iCloud备份管理以及利用第三方工具等,同时还会讨论一些注意事项,帮助用户安全、高效地清理照片。
通过相册应用删除照片
步骤1:打开相册应用
在手机主屏幕上找到并点击“相册”图标,打开相册应用。
步骤2:选择照片
在相册界面中,浏览并找到想要删除的照片,您可以通过滑动屏幕或点击每个相册的封面来查看不同的相册分类。
步骤3:删除单张照片
- 直接删除:点击要删除的照片,然后轻点屏幕下方的“分享”图标(一个方框带箭头的图标),在弹出的选项菜单中,找到并点击“删除”按钮,确认删除后,该照片将从相册中移除。
- 多选删除:点击右上角的“选择”按钮,进入多选模式,您可以逐一勾选想要删除的照片,或者直接使用手势批量选择(用手指从屏幕一角往对角线方向滑动),选择完毕后,点击屏幕右下角的“删除”按钮即可。
步骤4:清空最近删除
值得注意的是,苹果手机会将删除的照片暂时存放在“最近删除”相册中,保留30天以便恢复,若确定不再需要这些照片,可以打开“相册”>“最近删除”,再次点击右上角的“选择”按钮,全选后删除。
通过iCloud备份管理照片
如果您的照片已同步到iCloud中,可以通过iCloud.com网页或iCloud应用进行管理和删除。
步骤1:登录iCloud账户
在浏览器中输入iCloud.com并打开网页,使用您的Apple ID登录。
步骤2:访问照片应用
登录后,从iCloud主界面选择“照片”图标。
步骤3:选择照片进行删除
在iCloud照片库中,您可以看到所有已备份的照片,找到并单击要删除的照片或相册,然后点击页面顶部的“垃圾桶”图标进行删除,对于多张照片的删除,同样可以启用多选模式进行批量操作。
步骤4:同步设置
完成删除后,确保您的iPhone已开启iCloud照片同步功能(设置>iCloud>照片),以便手机上的照片库与iCloud保持同步更新。
利用第三方工具进行照片管理
除了苹果官方提供的方法外,还有许多第三方应用可以帮助用户更有效地管理照片,如清理缓存、重复图片检测等,但使用第三方工具时需谨慎,确保应用来源可靠,避免数据泄露风险。
推荐应用示例: 腾讯手机管家、猎豹清理大师等,这些应用通常提供直观的界面和丰富的功能,如快速扫描并删除无用照片、优化存储空间等,使用前请仔细阅读用户评价和隐私政策,确保应用安全可靠。
注意事项与最佳实践
- 备份重要数据:在批量删除照片前,务必确认是否已备份重要数据,以防误删造成损失,可以通过iCloud、iTunes或第三方云服务进行备份。
- 检查“最近删除”:如前所述,“最近删除”相册是临时存放已删照片的地方,定期清理此相册可以释放空间,但在此之前要确保不再需要这些照片。
- 谨慎使用第三方工具:虽然第三方工具能带来便利,但也可能存在安全隐患,下载和使用前务必核实开发者信息、用户评价及隐私政策。
- 定期整理相册:养成定期整理相册的习惯,将重要照片转移到更安全的存储介质(如电脑、移动硬盘)或云存储服务中,减少手机存储空间占用。
- 启用iCloud优化存储:对于大量照片的用户,可以启用iCloud的“优化存储”功能(设置>iCloud>照片>优化iPhone存储空间),这样即使删除了本地照片,iCloud也会保留原始版本供随时下载,但请注意,这不会减少已删除照片占用的iCloud存储空间。
- 隐私保护:在分享或上传照片前,请检查照片的隐私设置,确保不会泄露个人或他人隐私信息。
掌握正确的照片管理方法对于保持苹果手机的良好性能和充足存储空间至关重要,通过上述步骤和注意事项的遵循,您可以轻松管理并有效减少手机中的照片数量,同时确保数据安全与隐私保护。
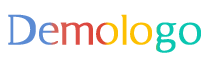




 京公网安备11000000000001号
京公网安备11000000000001号 京ICP备11000001号
京ICP备11000001号
还没有评论,来说两句吧...